kalo cowok ganteng pendiam
cewek akan bilang : cool... banget…
kalo cowok jelek pendiam
cewek akan bilang : dasar... kuper…
kalo cowok ganteng jomblo
cewek akan bilang : pasti dia perfecksionis
kalo cowok jelek jomblo
cewek akan bilang : sudah jelas…kagak laku…
kalo cowok ganteng minta no HP
cewek akan bilang : 081xxxxxxxxx..aku tunggu ya..
kalo cowok jelek minta no HP
cewek akan bilang : Gua belum butuh sopir..maaf ya..
kalo cowok ganteng berbuat jahat
cewek akan bilang : manusia g ada yang semprna
kalo cowok jelek berbuat jahat
cewek akan bilang : pantes…tampangnya aja kriminal
kalo cowok ganteng nolongin cewe’ yang diganggu preman
cewek akan bilang : wuih jantan… kayak di filem-filem
kalo cowok jelek nolongin cewe’ yang diganggu preman
cewek akan bilang : pasti preman itu temennya dia…
kalo cowok ganteng dapet cewek cantik
cewek akan bilang : klop…serasi banget…
kalo cowok jelek dapet cewek cantik
cewek akan bilang : main dukun tuch…
kalo cowok ganteng diputusin cewe’
cewek akan bilang : jangan sedih, khan masih ada aku…
kalo cowok jelek diputusin cewe’
cewek akan bilang : udah...cari aja yang sepadan ma lo...
kalo cowok ganteng ngaku indo
cewek akan bilang : emang mirip-mirip bule sih…
kalo cowok jelek ngaku indo
cewek akan bilang : bapak lo robot ya…?
kalo cowok ganteng penyayang binatang
cewek akan bilang : perasaannya halus, penuh cinta kasih
kalo cowok jelek penyayang binatang
cewek akan bilang : sesama keluarga emang harus menyayangi…
kalo cowok ganteng bawa BMW
cewek akan bilang : matching… keren luar dalam
kalo cowok jelek bawa BMW
cewek akan bilang : mas, majikannya mana..?
kalo cowok ganteng males difoto
cewek akan bilang : pasti takut fotonya kesebar-sebar
kalo cowok jelek males difoto
cewek akan bilang : nggak tega lihat hasilnya ya…?
kalo cowok ganteng foto bareng
cewek akan bilang : emang beda ma yang laen...
kalo cowok jelek foto bareng
cewek akan bilang : ini foto penampakan ya..?
kalo cowok ganteng naik motor gede
cewek akan bilang : wah kayak lorenzo lamas… bikin lemas…
kalo cowok jelek naik motor gede
cewek akan bilang : awas..!! mandragade lewat…
Kalo cowok ganteng nuangin air ke gelas cewe’
cewek akan bilang : ini baru cowok gentleman
Kalo cowok jelek nuangin air ke gelas cewe’
cewek akan bilang : mas..mau kerja di rumah gua...sekalian bantu si inem..?
Kalo cowok ganteng bersedih hati
cewek akan bilang : let me be shoulder to cry on
Kalo cowok jelek bersedih hati
cewek akan bilang : cengeng amat!! Laki-laki bukan sih..?
Kalo cowok ganteng yang baca :
Langsung ngaca sambil senyum-senyum kecil, lalu berkata “Life is Beautiful”
Kalo cowok jelek yang baca :
Frustasi, ngambil tali jemuran, trus triak sekeras-kerasnya.. “Hidup ini Kejaamm…!!”
Yang jelek nggak usah tersinggung, n yang ganteng nggak usah berbangga hati lah, pokok'e semuanya dibolehkan ketawa..!!
Jumat
Selasa
Apa itu Gothic ?
Gothic-ism, Pandangan? Art? Culture? Atau Sekedar Style?
“Free our minds and find a way. The world is in our hands, This is not the end”
(Within Temptation)
“[Goth] is the ability to find the art where art seems to be lacking to find the light in the darkness and embrace it for all its worth…” (Jennifer Mason)
 Banyak orang yang sering salah paham tentang gothic-ism. Bahkan kadang kali banyak tanggapan yang sering melenceng tentang penganut gothic-ism. Ada yang bilang bahwa penganut gothic-ism juga terkait dengan penganut satanism, kekerasan, suicidal, seniman, dll.
Banyak orang yang sering salah paham tentang gothic-ism. Bahkan kadang kali banyak tanggapan yang sering melenceng tentang penganut gothic-ism. Ada yang bilang bahwa penganut gothic-ism juga terkait dengan penganut satanism, kekerasan, suicidal, seniman, dll.
Kata gothic itu sendiri datang dari nama sebuah suku bernama Visigoth dari Jerman. Kaum Barbar yang bikin kerajaan Romawi kocar-kacir.Gothic berkembang lagi dan mulai memasuki dunia baru yaitu dunia arsitektural. Gaya arsitektural gothic ini biasanya rada2 gelap dan gloomy. Kalo pada arsitektural biasanya identik dengan nuansa abad petengahan dan kemegahan, tapi tetap aja gloomy. Coba saja kita lihat arsitektural Gereja-Gereja dan bangunan-bangunan abad pertengahan, kebanyakannya bergaya gothic. Mesjid-Mesjid di Spanyol dan Andalusia pun tidak luput dari nuansa gothic yang cukup kental. Bahkan Mesjid Nabawi di Madinah sendiri juga dipengaruhi dengan arsitektural gothic, emang ada sedikit nuansa gloomy.
Latar belakang bahasa Gothic
Pada paruh pertama milenium pertama, kaum Gothic mengembara ke seluruh benua Eropa. Mereka berangkat dari Skandinavia sebelum tahun-tahun pertama Masehi dan sampai di sebelah selatan daerah yang sekarang disebut Rusia bagian selatan pada pertengahan abad ke-3. Pada abad ke-4 kaum Gothic seperti banyak suku Jermanik lainnya harus minggir untuk bangsa Hun dan mulai bermigrasi ke barat.
Beberapa aspek tata bahasa
Namun biar bagaimanapun sisa-sisa kaum Gothic dari Rusia selatan tidak hilang untuk selamanya. Hal ini terbukti dengan laporan seorang diplomat bangsa Flandria Oguer Ghiselin de Busbecq (1522 – 1592) yang antara tahun 1554 – 1592 merupakan seorang duta di Konstantinopel. Di sana ia berjumpa dengan dua orang penduduk "Jermanik" di Krim dan lantas menulis sebuah laporan ringkas mengenai bahasa mereka. Semua 86 kata-kata bahasa Gothik Krim ini menunjukkan persamaan yang luar biasa dengan moyang Gothik mereka.
Tentu ada pula perbedaannya. Berbeda dengan bahasa Gothic, bahasa Gothic Krim masih hanya memiliki e pendek dan o pendek. Maka kata saudara perempuan (dalam bahasa Inggris sister) dalam bahasa Gothic adalah swistar dan dalam bahasa Gothic Krim schwester.
Kata Gothic "gulþ" ("emas") dalam bahasa Gothic Krim menjadi "goltz". Kemudian baik bahasa Gothic maupun bahasa Gothic Krim membagi penutup bahasa Jemanik Kuno e panjang. Kata "tidur" (bahasa Inggris to sleep, bahasa Belanda slapen), dalam bahasa Gothic adalah slepan, sementara dalam bahasa Gothic Krim adalah schlipen. Bahasa Gothic Krim hampir secara universal dianggap merupakan bahasa Gothic berdasarkan aspek-aspek fonologisnya: kata ada "telur", sebagai contoh, menunjukkan "penguatan khas Gothic" dari bahasa Proto-Jermanik *-jj- ke -ddj- (seperti di bahasa Gothic Wulfila iddja "dahulu pergi" dari Proto Jermanik *ejjon), dari bahasa Proto-Jermanik *ajja-. Selain itu ada beberapa persamaan yang teratur antara bahasa Gothik Wulfila dan bahasa Gothic Krim, termasuk GW /sk-/ > GK /ʃ-/ (seperti di KG schedit, schietn, dari skeiniþ, skiutan ["bersinar", "menembak."]) Berkat lokasinya, bahasa Gothic Krim, dipengaruhi oleh terutama oleh bahasa Yunani, bahasa Slavia, dan bahasa Iran. Kata untuk bilangan '100' yang dalam bahasa Gothic adalah hund, dalam bahasa Gothic Krim menjadi sade (sesuai bahasa Iran sade).
Sekarang kita masuk ke wilayah sub-kultur dan mungkin juga style. Definisi gothic secara sub-kultur memang nggak ada kejelasan (mungkin belum ada ahli yang mau meneliti masalah ini). Mungkin terserah masing2 individu aja dech buat ngartiin apa itu Gothic…??? Tapi yang jelas gothic memiliki ciri khas yang unik dan gampang diingat. Kalo pada style dandanan, biasanya gothic identik dengan warna gelap dan gloomy (biasanya sich hitam) yang dipadu padankan dengan warna yang sangat pucat.
Apaan sich gothic culture? Definisi tentang gothic culture itu masih sangat luas dan belum bisa didefinisikan, karena belum ada peneliti yang benar-benar niat buat jadiin ini sebagai salah satu ilmu. Intinya sich begini, itu semua terserah masing-masing individu pengen ngartiin gothic bagaimana bentuknya.
Sebenarnya para gothess (pecinta gothic) itu ngga se-gelap yang lu kira, para gothess sebenarnya adalah orang yang anti-kekerasan, damai dan toleran. Para gothess banyak yang menulis kalau mereka mengalami depresi, desperate, keluarga yang disfungsional, masa kecil yang kelam, marah, kecewa, sedih dan benci. Percaya atau tidak, semuanya ini ditulis di dalam 640 web yang ada di dalam gothic web ring, dan isinya rata-rata sama. Kebanyakan gothess memang menyukai main game-game RPG (role-playing game), bukannya karena cupu atau memiliki fantasi yang berlebihan, tetapi dikarenakan adanya tantangan kreatif dan mengasah otak di dalamnya.
Kenapa akhir-akhir ini gothic selalu dikaitkan dengan agama dan kepercayaan? Hal itu dikarenakan salah satu artis yang selalu berdandan gothic yang dikenal dengan nama Marilyn Manson diangkat menjadi pendeta di gereja setan, oleh Anton Lavey. Awalnya sih sepihak, tapi lu pada tau khan gimana akhirnya. Ngga semua gothess pengikut gereja setan. Banyak gothess yang masih memegang kristianitas mereka, atheisme, agnoticism, new age, gnosticism, shamanisme, wicca, tradisi neopagan, dan kepercayaan-kepercayaan minoritas lainnya.
Nah, kalo pada musik mungkin sudah pada tau semua bahwa gothic erat dengan nada-nada yang cukup mendayu (tapi nggak mellow) dengan lirik yang penuh dengan depresi, gloomy, kesedihan, kekecewaan, kebencian, atapun pemberontakan dan perlawanan yang tidak tercapai dan terhenti ditengah jalan.
Kalo dilihat dari sejarahnya, gothic jelas sekali lahir dan berkembang di daratan Eropa. Band-band yang beraliran gothic pun juga tumbuh dan berkembang subur di daratan Eropa, sebut saja Within Temptation, Xandria, Theatre of Tragedy, dan lain sebagainya berasal dari Eropa. So, salah besar kalo ada yang bilang Evanescence adalah pelopor band gothic (Evanescence kan baru, lagian asalnya aja dari Amrik, trus komersil boanget lagi. Kayanya nggak ada dech kultur mereka yang bersinggungan dengan gothic…).
Musik-musik goth sendiri, oleh media selalu dikaitkan dengan topik-topik yang memprovokasi, serba satanisme, rasial, perang, kebencian terhadap golongan tertentu, dll. Padahal ga sebegitunya. Referensi musik bagi yang tertarik dengan goth-music : NIN, a Perfect Circle, Tweaker, Professional Murder Circle, Cradle of Filth, HIM (His Infernal Majesty), Sopor Aeternus, Within Temptation, Lacuna Coil, Bauhaus, Siouxsie and The Banshees, the Sisters of Mercy, Dead Can Dance, Moi dix Mois, Malice Mizer, Blood, Earl Grey, Madeth Gray’ll, Kana, Amadeus, Mirage, Merry Go Around dan masih banyak lagi.
Pada awalnya musik gothic itu berasal dari nama suku bangsa yang merupakan kakek moyang dari bangsa Jerman. lalu musik gothic tidak bisa disebut musik setan karena yang ditawarkan bukan kebencian. Gothic condong ke nuansa yang sedih tapi tidak gelap kayak black metal yang simbol pentagram, hexagran di pakai oleh band band black metal dan sebagian death metal.
memang belum ada peneliti yang benar benar detail memberikan arti kata Gothic itu sendiri tapi karena aliran musik metal luar biasa berkembang nya apalagi di era tahun 93 band gothic di eropa bagaikan bak jamur di musim hujan. Semoga dalam waktu dekat ada peneliti yang meneliti dengan seksama tentang Gothic mulai dari suku bangsa, arsitektur samapai ke musiknya.
Cradle of Filth dari london menganut aliran melodic black metal, memang musiknya ada yang cenderung ke nuansa Gothic seperti lagu Nymphetamine, dan Temptation. tapi jika anda penggmar musik underground seharusnya bisa membedakan antara Gothic, Black, death, thrash, sludge, power, doom,dan masih banyak yang lain nya yang mana tidak ada di indonesia seperti stoner metal dll.
Berbagai aliran gothic bisa di lihat jika anda sekalian tahu berbagai aliran musik gothic karena paling tidak ada beberapa aliran musik gothic: gothic classic : Epica dan Haggard, Nightwish , gothic black metal : the sins of thy beloved, theatre of Tragedy lalu gothic rock : after forever, within temptation dan masih banyak lagi, ada juga gothic murni, gothic choir dll.
Sebagai contoh lyric dari Mr David lagunya within temptation dari album the silent force 2004 yang judul nya "see who iam " kebetulan saya punya albumnya, harus diakui memang ada band gothic yang memainkan nada yang sedih seperti lacrimosa, yang menceritakan penderitaan tapi ingat bahwa band yang memainkan lyric seperti itu biasanya band yang menganut aliran doom metal seperti MY Dying Bride.
Jadi gothic tidak cenderung ke aarah satanic karena yang ke arah satanic adalah band band yang menganut aliran black metal : dimmu borgir, Windir, Satyricon, Christ Denied....etc. Jika disebutkan ada ribuan kasihan yang baca nanti. Lihat di link ini aja:
http://www.mysolitaryground.org/
http://www.metalhubs.com/category/gothic-download/
So… Are you Goth enough ? (D’etoire)
di kutip dari: berbagai sumber
Nightwish - The Poet And The Pendulum
“Free our minds and find a way. The world is in our hands, This is not the end”
(Within Temptation)
“[Goth] is the ability to find the art where art seems to be lacking to find the light in the darkness and embrace it for all its worth…” (Jennifer Mason)
 Banyak orang yang sering salah paham tentang gothic-ism. Bahkan kadang kali banyak tanggapan yang sering melenceng tentang penganut gothic-ism. Ada yang bilang bahwa penganut gothic-ism juga terkait dengan penganut satanism, kekerasan, suicidal, seniman, dll.
Banyak orang yang sering salah paham tentang gothic-ism. Bahkan kadang kali banyak tanggapan yang sering melenceng tentang penganut gothic-ism. Ada yang bilang bahwa penganut gothic-ism juga terkait dengan penganut satanism, kekerasan, suicidal, seniman, dll.
Kata gothic itu sendiri datang dari nama sebuah suku bernama Visigoth dari Jerman. Kaum Barbar yang bikin kerajaan Romawi kocar-kacir.Gothic berkembang lagi dan mulai memasuki dunia baru yaitu dunia arsitektural. Gaya arsitektural gothic ini biasanya rada2 gelap dan gloomy. Kalo pada arsitektural biasanya identik dengan nuansa abad petengahan dan kemegahan, tapi tetap aja gloomy. Coba saja kita lihat arsitektural Gereja-Gereja dan bangunan-bangunan abad pertengahan, kebanyakannya bergaya gothic. Mesjid-Mesjid di Spanyol dan Andalusia pun tidak luput dari nuansa gothic yang cukup kental. Bahkan Mesjid Nabawi di Madinah sendiri juga dipengaruhi dengan arsitektural gothic, emang ada sedikit nuansa gloomy.
Latar belakang bahasa Gothic
Pada paruh pertama milenium pertama, kaum Gothic mengembara ke seluruh benua Eropa. Mereka berangkat dari Skandinavia sebelum tahun-tahun pertama Masehi dan sampai di sebelah selatan daerah yang sekarang disebut Rusia bagian selatan pada pertengahan abad ke-3. Pada abad ke-4 kaum Gothic seperti banyak suku Jermanik lainnya harus minggir untuk bangsa Hun dan mulai bermigrasi ke barat.
Beberapa aspek tata bahasa
Namun biar bagaimanapun sisa-sisa kaum Gothic dari Rusia selatan tidak hilang untuk selamanya. Hal ini terbukti dengan laporan seorang diplomat bangsa Flandria Oguer Ghiselin de Busbecq (1522 – 1592) yang antara tahun 1554 – 1592 merupakan seorang duta di Konstantinopel. Di sana ia berjumpa dengan dua orang penduduk "Jermanik" di Krim dan lantas menulis sebuah laporan ringkas mengenai bahasa mereka. Semua 86 kata-kata bahasa Gothik Krim ini menunjukkan persamaan yang luar biasa dengan moyang Gothik mereka.
Tentu ada pula perbedaannya. Berbeda dengan bahasa Gothic, bahasa Gothic Krim masih hanya memiliki e pendek dan o pendek. Maka kata saudara perempuan (dalam bahasa Inggris sister) dalam bahasa Gothic adalah swistar dan dalam bahasa Gothic Krim schwester.
Kata Gothic "gulþ" ("emas") dalam bahasa Gothic Krim menjadi "goltz". Kemudian baik bahasa Gothic maupun bahasa Gothic Krim membagi penutup bahasa Jemanik Kuno e panjang. Kata "tidur" (bahasa Inggris to sleep, bahasa Belanda slapen), dalam bahasa Gothic adalah slepan, sementara dalam bahasa Gothic Krim adalah schlipen. Bahasa Gothic Krim hampir secara universal dianggap merupakan bahasa Gothic berdasarkan aspek-aspek fonologisnya: kata ada "telur", sebagai contoh, menunjukkan "penguatan khas Gothic" dari bahasa Proto-Jermanik *-jj- ke -ddj- (seperti di bahasa Gothic Wulfila iddja "dahulu pergi" dari Proto Jermanik *ejjon), dari bahasa Proto-Jermanik *ajja-. Selain itu ada beberapa persamaan yang teratur antara bahasa Gothik Wulfila dan bahasa Gothic Krim, termasuk GW /sk-/ > GK /ʃ-/ (seperti di KG schedit, schietn, dari skeiniþ, skiutan ["bersinar", "menembak."]) Berkat lokasinya, bahasa Gothic Krim, dipengaruhi oleh terutama oleh bahasa Yunani, bahasa Slavia, dan bahasa Iran. Kata untuk bilangan '100' yang dalam bahasa Gothic adalah hund, dalam bahasa Gothic Krim menjadi sade (sesuai bahasa Iran sade).
Sekarang kita masuk ke wilayah sub-kultur dan mungkin juga style. Definisi gothic secara sub-kultur memang nggak ada kejelasan (mungkin belum ada ahli yang mau meneliti masalah ini). Mungkin terserah masing2 individu aja dech buat ngartiin apa itu Gothic…??? Tapi yang jelas gothic memiliki ciri khas yang unik dan gampang diingat. Kalo pada style dandanan, biasanya gothic identik dengan warna gelap dan gloomy (biasanya sich hitam) yang dipadu padankan dengan warna yang sangat pucat.
Apaan sich gothic culture? Definisi tentang gothic culture itu masih sangat luas dan belum bisa didefinisikan, karena belum ada peneliti yang benar-benar niat buat jadiin ini sebagai salah satu ilmu. Intinya sich begini, itu semua terserah masing-masing individu pengen ngartiin gothic bagaimana bentuknya.
Sebenarnya para gothess (pecinta gothic) itu ngga se-gelap yang lu kira, para gothess sebenarnya adalah orang yang anti-kekerasan, damai dan toleran. Para gothess banyak yang menulis kalau mereka mengalami depresi, desperate, keluarga yang disfungsional, masa kecil yang kelam, marah, kecewa, sedih dan benci. Percaya atau tidak, semuanya ini ditulis di dalam 640 web yang ada di dalam gothic web ring, dan isinya rata-rata sama. Kebanyakan gothess memang menyukai main game-game RPG (role-playing game), bukannya karena cupu atau memiliki fantasi yang berlebihan, tetapi dikarenakan adanya tantangan kreatif dan mengasah otak di dalamnya.
Kenapa akhir-akhir ini gothic selalu dikaitkan dengan agama dan kepercayaan? Hal itu dikarenakan salah satu artis yang selalu berdandan gothic yang dikenal dengan nama Marilyn Manson diangkat menjadi pendeta di gereja setan, oleh Anton Lavey. Awalnya sih sepihak, tapi lu pada tau khan gimana akhirnya. Ngga semua gothess pengikut gereja setan. Banyak gothess yang masih memegang kristianitas mereka, atheisme, agnoticism, new age, gnosticism, shamanisme, wicca, tradisi neopagan, dan kepercayaan-kepercayaan minoritas lainnya.
Nah, kalo pada musik mungkin sudah pada tau semua bahwa gothic erat dengan nada-nada yang cukup mendayu (tapi nggak mellow) dengan lirik yang penuh dengan depresi, gloomy, kesedihan, kekecewaan, kebencian, atapun pemberontakan dan perlawanan yang tidak tercapai dan terhenti ditengah jalan.
Kalo dilihat dari sejarahnya, gothic jelas sekali lahir dan berkembang di daratan Eropa. Band-band yang beraliran gothic pun juga tumbuh dan berkembang subur di daratan Eropa, sebut saja Within Temptation, Xandria, Theatre of Tragedy, dan lain sebagainya berasal dari Eropa. So, salah besar kalo ada yang bilang Evanescence adalah pelopor band gothic (Evanescence kan baru, lagian asalnya aja dari Amrik, trus komersil boanget lagi. Kayanya nggak ada dech kultur mereka yang bersinggungan dengan gothic…).
Musik-musik goth sendiri, oleh media selalu dikaitkan dengan topik-topik yang memprovokasi, serba satanisme, rasial, perang, kebencian terhadap golongan tertentu, dll. Padahal ga sebegitunya. Referensi musik bagi yang tertarik dengan goth-music : NIN, a Perfect Circle, Tweaker, Professional Murder Circle, Cradle of Filth, HIM (His Infernal Majesty), Sopor Aeternus, Within Temptation, Lacuna Coil, Bauhaus, Siouxsie and The Banshees, the Sisters of Mercy, Dead Can Dance, Moi dix Mois, Malice Mizer, Blood, Earl Grey, Madeth Gray’ll, Kana, Amadeus, Mirage, Merry Go Around dan masih banyak lagi.
Pada awalnya musik gothic itu berasal dari nama suku bangsa yang merupakan kakek moyang dari bangsa Jerman. lalu musik gothic tidak bisa disebut musik setan karena yang ditawarkan bukan kebencian. Gothic condong ke nuansa yang sedih tapi tidak gelap kayak black metal yang simbol pentagram, hexagran di pakai oleh band band black metal dan sebagian death metal.
memang belum ada peneliti yang benar benar detail memberikan arti kata Gothic itu sendiri tapi karena aliran musik metal luar biasa berkembang nya apalagi di era tahun 93 band gothic di eropa bagaikan bak jamur di musim hujan. Semoga dalam waktu dekat ada peneliti yang meneliti dengan seksama tentang Gothic mulai dari suku bangsa, arsitektur samapai ke musiknya.
Cradle of Filth dari london menganut aliran melodic black metal, memang musiknya ada yang cenderung ke nuansa Gothic seperti lagu Nymphetamine, dan Temptation. tapi jika anda penggmar musik underground seharusnya bisa membedakan antara Gothic, Black, death, thrash, sludge, power, doom,dan masih banyak yang lain nya yang mana tidak ada di indonesia seperti stoner metal dll.
Berbagai aliran gothic bisa di lihat jika anda sekalian tahu berbagai aliran musik gothic karena paling tidak ada beberapa aliran musik gothic: gothic classic : Epica dan Haggard, Nightwish , gothic black metal : the sins of thy beloved, theatre of Tragedy lalu gothic rock : after forever, within temptation dan masih banyak lagi, ada juga gothic murni, gothic choir dll.
Sebagai contoh lyric dari Mr David lagunya within temptation dari album the silent force 2004 yang judul nya "see who iam " kebetulan saya punya albumnya, harus diakui memang ada band gothic yang memainkan nada yang sedih seperti lacrimosa, yang menceritakan penderitaan tapi ingat bahwa band yang memainkan lyric seperti itu biasanya band yang menganut aliran doom metal seperti MY Dying Bride.
Jadi gothic tidak cenderung ke aarah satanic karena yang ke arah satanic adalah band band yang menganut aliran black metal : dimmu borgir, Windir, Satyricon, Christ Denied....etc. Jika disebutkan ada ribuan kasihan yang baca nanti. Lihat di link ini aja:
http://www.mysolitaryground.org/
http://www.metalhubs.com/category/gothic-download/
So… Are you Goth enough ? (D’etoire)
di kutip dari: berbagai sumber
Nightwish - The Poet And The Pendulum
Senin
Tutorial Singkat Photoshop
Foto-foto artis seperti Sandra Dewi & Nia Ramadhani, yang banyak beredar di Internet dibuat dengan Adobe Phostoshop. Hasil gambar olahan Adobe Photoshop ini juga banyak dilihat di berbagai website, brosur, koran, majalah, dan media lainnya. Adobe Photoshop adalah software pengolah gambar yang sangat powerfull dengan segala fasilitasnya. Saat ini Adobe telah mengeluarkan Adobe Photoshop CS3 yang lebih powerfull. Versi sebelumnya, yaitu Adobe Photoshop CS2, Adobe Photoshop CS, dan Adobe Photoshop 7, masih sering dipakai untuk komputer lama (pentium 3 ke bawah). Tutorial Adobe Photoshop ini dibagi dalam 6 Bab.
BAB I - MENGENAL ADOBE PHOTOSHOP
BAB II - SELECTION & TOOL
BAB III - PERMAINAN WARNA
BAB IV - TEKS DAN VEKTOR
BAB V - LAYER, MASK, STYLE
BAB VI - EFEK KHUSUS PHOTOSHOP
BAB I - MENGENAL ADOBE PHOTOSHOP
1.1. Apa itu Adobe Photoshop?
Adobe Photoshop adalah software pengolah gambar yang sangat powerfull dengan segala fasilitasnya. Hasil gambar olah dengan Adobe Photoshop ini banyak dilihat di berbagai website, brosur, koran, majalah, dan media lainnya.
1.2. Mengenal Area Kerja
Jalankan Adobe Photoshop kemudian pilih menu File -> Open. Kemudian pilih buka gambar apa saja. Sebagai contoh di buka gambar zhaow.jpg yang ada pada CD Tutorial bagian BAB I (lihat gambar 1.1).

Seringkali letak tool-tool (palette) Adobe Photoshop sudah berubah dimodifikasi oleh pengguna sebelumnya. Untuk mengembalikan letak palette ini gunakan menu Windows -> Workspace -> Reset Palette Location.
Area kerja Adobe Photoshop dapat dilihat pada gambar 1.1, yaitu:
A : Menu Bar, berisi perintah utama untuk membuka file, save, mengubah ukuran gambar, filter dan lain-lain.
B : Option, berisi pilihan dari tool yang Anda pilih. Misalnya dipilih kuas/brush, maka ukuran/diameter brush ada di sini.
C : Gambar, menampilkan gambar yang sedang dibuat atau diedit.
D : Pallete Well, cara cepat untuk mengakses palet brushes, tool resets dan Layer Comps. Juga dapat digunakan untuk meletakkan palet yang sering digunakan.
E : Toolbox, berisi tool untuk menyeleksi dan memodifikasi gambar.
F : Palette, berisi jendela-jendela kecil yang di dalamnya terdapat perintah dan pilihan untuk dokumen/gambar yang sedang dikerjakan.
1.3. Praktek Bab 1
1.3.1. Membuka dokumen dan membuat duplikat dokumen
Untuk membuka gambar gunakan menu File -> Open, sedangkan untuk membuat duplikat gambar gunakan menu Image -> Duplicate.
1.3.2. Mengubah ukuran gambar dan kanvas
Jika ukuran gambar diubah, maka gambar akan membesar atau mengecil, lakukan dengan menu Image -> Image Size. Jika ukuran kanvas diubah, maka ukuran gambar tetap, akan ada kertas putih di sekeliling gambar, lakukan dengan menu Image -> Canvas Size.
1.3.3. Mencoba ToolBox
Cobalah tool-tool pada ToolBox, satu persatu akan dibahas pada bab berikutnya. Coba klik kanan pada tool yang memiliki segitiga di bagian kanan bawah untuk memilih tool yang tersembunyi.
1.3.4. Mencerminkan dan Memutar Gambar
Cobalah menu Image -> Rotate Canvas -> Flip Canvas Vertikal, Image -> Rotate Canvas -> Flip Canvas Horisontal. Untuk memutar gambar, pilih menu Image -> Rotate Canvas -> pilih sudut yang dikehendaki.
1.3.5. Undo
Undo digunakan untuk membatalkan perintah terakhir, tekan Alt+Ctrl+Z, atau gunakan pallete history.
1.3.6. Memindahkan gambar ke dokumen lain
Untuk memindahkan gambar gunakan Move Tool.
1.3.7. Save for web
Gunakan menu File -> Save for Web untuk menghasilkan gambar dengan ukuran kecil yang biasa digunakan pada web site.
BAB II - SELECTION & TOOL
2.1. Menyeleksi Gambar
Menyeleksi berarti memilih bagian tertentu dari gambar. Dengan seleksi kita dapat mengcopy, mengubah, menggeser, atau menambahkan efek kepada bagian yang terseleksi tanpa mempengaruhi bagian lain.
Ada tiga cara menyeleksi yaitu:
1.Marquee Tool, yaitu menyeleksi dalam bentuk kotak, elips, row, dan kolom
2.Lasso Tool, untuk menyeleksi dalam bentuk bebas, poligonal atau kekontrasan gambar (Magnetic Lasso Tool).
3.Magic Wand Tool, untuk menyeleksi berdasarkan persamaan warna.
Tipe seleksi ada dua (dapat dipilih pada Option Bar), yaitu:
1.Normal, memiliki pinggiran yang tajam.
2.Feather, memiliki pinggiran yang halus atau kabur.
2.2. Tool-tool yang lain

2.3. Praktek Bab II
2.3.1. Rectangular Marquee Tool
Gunakan rectangular marquee tool untuk memotong gambar dalam bentuk kotak. Gunakan menu Select -> Transform Selection untuk mengubah seleksi dan menu Select -> Feather untuk mengatur ketajaman pinggiran potongan.
2.3.2. Elliptical Marquee Tool
Digunakan untuk membuat seleksi elips atau lingkaran. Anda dapat menggunakan Select -> Transform Selection (atau klik kanan) untuk mengubah bidang yang mau diseleksi. Gunakan menu Select -> Feather untuk mengatur ketajaman tepi gambar. Gunakan Select -> Inverse untuk membalik seleksi.
2.3.3. Lasso Tool
Seleksi ini digunakan untuk menyeleksi bentuk bebas dengan mouse.
2.3.4. Polygonal Lasso Tool
Polygonal Lasso Tool digunakan untuk menyeleksi gambar yang memiliki tepi garis lurus, misalnya piramida pada gambar 2.5. Jika tombol Alt ditekan maka Polygonal Lasso Tool akan berfungsi seperti Lasso Tool biasa. Contoh gambar hasil seleksi piramida diperkecil dan diletakkan pada sudut kanan bawah.
2.3.5. Magnetic Lasso Tool
Magnetic Lasso Tool penggunaanya cukup mudah, karena dengan tool ini seleksi gambar akan secara otomatis membuat garis seleksi pada gambar yang berwarna kontras.
2.3.6. Magic Wand Tool
Magic wand tool akan menyeleksi gambar yang memiliki warna sama.

2.3.3. Crop Tool
Crop tool digunakan untuk menghilangkan bagian yang tidak diseleksi. Contoh penggunaanya di sini digunakan untuk memperbaiki hasil scan yang miring.
2.3.3. Healing Brush Tool
Healing Brush Tool digunakan untuk memperbaiki gambar pada bagian tertentu. Aktifkan tool ini, kemudian tekan Alt + Klik pada objek pada bagian yang tidak berkeriput, kemudian klik pada bagian yang keriputnya ingin dihilangkan.
2.3.4. Spot Healing Brush Tool
Spot Healing Brush Tool digunakan untuk memperbaiki kerusakan gambar. Di sini Anda tidak perlu menentukan area yang akan digunakan sebagai patokan, karena akan secara otomatis terpilih dari area di sekitarnya. Misalnya digunakan untuk menghilangkan keretakan pada patung seperti pada gambar 2.10.
Tool ini merupakan tool baru pada Adobe Photoshop CS2 yang tidak ada pada versi sebelumnya.
2.3.5. Patch Tool
Patch Tool digunakan untuk memperbaiki gambar. Tool ini dibuat dengan cara membuat selection dengan mouse atau dengan menahan tombol ALT untuk menghasilkan bentuk poligonal. Selanjutnya drag ke daerah yang akan dijadikan patokan perbaikan.

2.3.6. Red Eye Tool
Red Eye Tool digunakan untuk memperbaiki warna merah pada mata.
2.3.7. Clone Stamp Tool
Clone Stamp Tool digunakan untuk membuat duplikat area pada gambar, atau yang disebut cloning. Tekan ALT pada objek yang akan dikloning, kemudian gunakan mouse pada area tempat objek baru mau diletakkan.
2.3.8. Background Eraser Tool
Tool ini digunakan untuk menghapus background yang memiliki kemiripan warna. Misalnya digunakan untuk menghapus background langit pada gambar kupu-kupu.
2.3.9. Magic Eraser Tool
Seperti Background Eraser Tool, tool ini akan menghapus area dengan warna sama, namun efeknya adalah ke seluruh gambar, bukan hanya area yang diklik.
2.3.10. Color Replacement Tool
Color Replacement Tool akan mengubah warna gambar tanpa mengubah bentuk dari gambar tersebut. Tool ini akan secara otomatis hanya mengubah area dengan warna sama menjadi warna lain yang dikehendaki.
2.3.11. Blur, Sharpen, dan Smugde Tool
Blur Tool digunakan untuk mengaburkan area. Misalnya digunakan untuk menghilangkan bintik-bintik pada wajah. Sharpen Tool merupakan kebalikan dari Blur Tool. Dengan Sharpen Tool, gambar akan menjadi lebih tajam. Smugde Tool digunakan untuk mengubah bentuk gambar dengan cara drag mouse.
2.3.12. Dogde, Burn, dan Sponge Tool
Dogde Tool digunakan untuk membuat area menjadi lebih terang. Burn Tool digunakan untuk mempergelap area. Spong Tool digunakan untuk mencerahkan (saturate) atau mengurangi warna (desaturate).
BAB III - PERMAINAN WARNA
3.1. Sekilas mengenai warna
Warna apapun dapat dinyatakan dalam tiga warna dasar (RGB) yaitu merah, hijau, dan biru. Cara menyatakan warna yang lain adalah dengan mode HSL yaitu Hue, Saturation, dan Lightness. Mode lain adalah CMYK (Cyan, Magenta, Yellow, Black).
Pada bab ini akan dibahas mengenai permainan warna, mulai dari mengatur latar belakang gambar, membuat gradient, mengatur brightness & contrast, dan masih banyak lagi tool-tool yang menarik. Pada subbab selanjutnya Anda dapat langsung praktek dengan didampingi instruktur.
3.2. Paint Bucket Tool
Paint Bucket Tool digunakan untuk mengganti background yang memiliki warna sama atau mirip. Background dapat diganti dengan pattern.
3.3. Gradient Tool
Gradient tool digunakan untuk menghasilkan warna gradasi. Jangan lupa lakukan seleksi terlebih dahulu bagian mana yang akan diisi warna gradasi. Jika tidak, maka seluruh kanvas terisi dengan gradasi.
3.4. Brush Tool
Brush Tool digunakan sebagai kuas dalam mengambar dengan mouse. Atur besar kecilnya brush, hardness, opacity, dan flow. Bush Tool dapat juga bekerja pada mode Air Brush.
3.5. Brightness/Contrast
Brightness digunakan untuk mengatur kecerahan gambar. Contrast digunakan untuk mengatur ketajaman gambar. Gunakan menu Image -> Adjustment -> Brightness/Contrast.
3.6. Level
Level berfungsi mirip dengan Brightness/Contrast namun lebih fleksible karena warna dapat diatur warna gelap, warna menengah, dan warna terang. Level dapat bekerja pada selection atau seluruh kanvas. Gunakan menu Image -> Adjustment -> Level.
3.7. Curves
Curves bekerja seperti level, namun Anda mengatur warna RGB dalam bentuk curva. Gunakan menu Image -> Adjustment -> Curves. Curva dapat diatur otomatis, mode RGB atau diatur sendiri-sendiri untuk tiap-tiap warna.
3.8. Color Balance
Melalui menu Image -> Adjustment -> Color Balance kita dapat mengatur keseimbangan warna.
3.9. Photo Filter
Photo filter digunakan untuk memberikan filter pada gambar. Mirip seperti filter yang diletakkan di depan lensa kamera. Gunakan menu Image -> Adjustment -> Photofilter.
3.10. Replace Color
Replace Color digunakan untuk mengganti warna tertentu dalam gambar, sedangkan warna yang lain tidak ikut berubah. Misalnya untuk mengganti warna apel dengan tanpa mengubah warna background. Gunakan menu Image -> Adjusments -> Replace Color.
3.11. Hue/Saturation
Hue/Saturation digunakan untuk mengganti warna pada keseluruhan gambar/seleksi. Hue adalah warna, sedangkan Saturation adalah tebal/tipisnya warna. Gunakan tool ini melalui Image -> Adjustment -> Hue/Saturation. Perubahan warna dapat diatur pada chanel master, atau tiap-tiap warna.
3.12. Match Color
Match Color akan menyamakan warna gambar source kepada gambar yang akan diubah. Misalnya di sini akan diubah gambar danau3.jpg, menjadi suasana matahati terbit seperti gambar acuan. Gunakan tool ini melalui menu Image -> Adjustment -> Match Color.



BAB IV - TEKS DAN VEKTOR
4.1. Horisontal Type Tool
Horisontal Type Tool digunakan untuk membuat teks secar horisontal. Hasil teks dapat dipindahkan dengan Move Tool.

4.2. Horisontal Type Mask Tool
Horisontal Type Mask Tool digunakan untuk menyeleksi dalam bentuk teks.
4.3. Pen Tool
Peen Tool digunakan untuk membuat garis lurus dan garis lengkung dalam bentuk vektor. Klik sekali untuk membuat anchor point, kemudian jika kurva telah terbentuk, drag anchor point untuk membuat direction point. Path yang dibuat oleh Pen Tool dapat diubah menjadi selection.
4.4. Rectangle, Ellipse, Poligon, dan Custom Shape Tool
Tool ini berguna untuk menghasilkan bentuk kotak (rectangle), ellips, poligon, dan berbagai macam bentuk lain yang telah disediakan oleh Adobne Photoshop. Bentuk-bentuk tersebut misalnya hati, lampu, not balok, dan lain sebagainya.
BAB V - LAYER, MASK, DAN STYLE
5.1. Memahami Layer
Layer adalah lapisan tembus pandang. Bagian yang tidak bergambar pada sebuah layer bersifat transparan. Layer dapat ditumpuk dan diatur susunannya. Dengan menggunakan layer, efek-efek akan berlaku dalam layer tertentu saja, tanpa mengganggu layer yang lain.
5.2. Quick Mask Mode
Quick Mask Mode digunakan untuk menyeleksi dengan menggunakan Brush Tool. Aktifkan tool ini dengan menekan tombol Q pada keyboard atau memilih tool Quick Mask Mode.

Pada contoh ini, gambar beruang di seleksi dengan menggunakan Brush Tool pada mode quick mask. Setelah gambar beruang terseleksi, kembalikan ke mode normal untuk menghasilkan seleksi gambar beruang.
5.3. Layer Mask
Layer Mask digunakan untuk menyembunyikan bagian tertentu pada layer. Gunakan warna hitam untuk menyembunyikan gambar dan warna putih untuk menampilkan gambar.

5.4. Layer Style
Layer Style merupakan teknik memberikan efek tertentu pada suatu layer. Pilih tool Add Layer Style yang ada pada sudut kanan bawah pallete.

BAB VI - EFEK KHUSUS PHOTOSHOP
6.1. Filter Liquify
Filter Liquify dapat mengubah gambar secara langsung dengan menggunakan mouse. Misalnya memperbesar/memperkecil mata, menggeser alis, dan sebagainya. Filter ini dapat digunakan melalui menu Filter -> Liquify.

6.2. Filter Vanishing Point
Filter Vanishing Point digunakan untuk meng-klone gambar dalam bentuk perspektif. Filter ini dapat digunakan melalui menu Filter -> Vanishing Point. Area sumber kloning ditentukan dengan menekan Alt + Click. Fitur merupakan fitur baru dalam Adobe Photoshop CS2.

6.3. Filter Blur
Filter Blur digunakan untuk mengaburkan gambar. Yang menarik dalam filter ini adalah mengaburnya gambar dapat dibuat secara radial. Gunakan filter ini melalui menu Filter -> Blur.

BAB I - MENGENAL ADOBE PHOTOSHOP
BAB II - SELECTION & TOOL
BAB III - PERMAINAN WARNA
BAB IV - TEKS DAN VEKTOR
BAB V - LAYER, MASK, STYLE
BAB VI - EFEK KHUSUS PHOTOSHOP
BAB I - MENGENAL ADOBE PHOTOSHOP
1.1. Apa itu Adobe Photoshop?
Adobe Photoshop adalah software pengolah gambar yang sangat powerfull dengan segala fasilitasnya. Hasil gambar olah dengan Adobe Photoshop ini banyak dilihat di berbagai website, brosur, koran, majalah, dan media lainnya.
1.2. Mengenal Area Kerja
Jalankan Adobe Photoshop kemudian pilih menu File -> Open. Kemudian pilih buka gambar apa saja. Sebagai contoh di buka gambar zhaow.jpg yang ada pada CD Tutorial bagian BAB I (lihat gambar 1.1).

Seringkali letak tool-tool (palette) Adobe Photoshop sudah berubah dimodifikasi oleh pengguna sebelumnya. Untuk mengembalikan letak palette ini gunakan menu Windows -> Workspace -> Reset Palette Location.
Area kerja Adobe Photoshop dapat dilihat pada gambar 1.1, yaitu:
A : Menu Bar, berisi perintah utama untuk membuka file, save, mengubah ukuran gambar, filter dan lain-lain.
B : Option, berisi pilihan dari tool yang Anda pilih. Misalnya dipilih kuas/brush, maka ukuran/diameter brush ada di sini.
C : Gambar, menampilkan gambar yang sedang dibuat atau diedit.
D : Pallete Well, cara cepat untuk mengakses palet brushes, tool resets dan Layer Comps. Juga dapat digunakan untuk meletakkan palet yang sering digunakan.
E : Toolbox, berisi tool untuk menyeleksi dan memodifikasi gambar.
F : Palette, berisi jendela-jendela kecil yang di dalamnya terdapat perintah dan pilihan untuk dokumen/gambar yang sedang dikerjakan.
1.3. Praktek Bab 1
1.3.1. Membuka dokumen dan membuat duplikat dokumen
Untuk membuka gambar gunakan menu File -> Open, sedangkan untuk membuat duplikat gambar gunakan menu Image -> Duplicate.
1.3.2. Mengubah ukuran gambar dan kanvas
Jika ukuran gambar diubah, maka gambar akan membesar atau mengecil, lakukan dengan menu Image -> Image Size. Jika ukuran kanvas diubah, maka ukuran gambar tetap, akan ada kertas putih di sekeliling gambar, lakukan dengan menu Image -> Canvas Size.
1.3.3. Mencoba ToolBox
Cobalah tool-tool pada ToolBox, satu persatu akan dibahas pada bab berikutnya. Coba klik kanan pada tool yang memiliki segitiga di bagian kanan bawah untuk memilih tool yang tersembunyi.
1.3.4. Mencerminkan dan Memutar Gambar
Cobalah menu Image -> Rotate Canvas -> Flip Canvas Vertikal, Image -> Rotate Canvas -> Flip Canvas Horisontal. Untuk memutar gambar, pilih menu Image -> Rotate Canvas -> pilih sudut yang dikehendaki.
1.3.5. Undo
Undo digunakan untuk membatalkan perintah terakhir, tekan Alt+Ctrl+Z, atau gunakan pallete history.
1.3.6. Memindahkan gambar ke dokumen lain
Untuk memindahkan gambar gunakan Move Tool.
1.3.7. Save for web
Gunakan menu File -> Save for Web untuk menghasilkan gambar dengan ukuran kecil yang biasa digunakan pada web site.
BAB II - SELECTION & TOOL
2.1. Menyeleksi Gambar
Menyeleksi berarti memilih bagian tertentu dari gambar. Dengan seleksi kita dapat mengcopy, mengubah, menggeser, atau menambahkan efek kepada bagian yang terseleksi tanpa mempengaruhi bagian lain.
Ada tiga cara menyeleksi yaitu:
1.Marquee Tool, yaitu menyeleksi dalam bentuk kotak, elips, row, dan kolom
2.Lasso Tool, untuk menyeleksi dalam bentuk bebas, poligonal atau kekontrasan gambar (Magnetic Lasso Tool).
3.Magic Wand Tool, untuk menyeleksi berdasarkan persamaan warna.
Tipe seleksi ada dua (dapat dipilih pada Option Bar), yaitu:
1.Normal, memiliki pinggiran yang tajam.
2.Feather, memiliki pinggiran yang halus atau kabur.
2.2. Tool-tool yang lain

2.3. Praktek Bab II
2.3.1. Rectangular Marquee Tool
Gunakan rectangular marquee tool untuk memotong gambar dalam bentuk kotak. Gunakan menu Select -> Transform Selection untuk mengubah seleksi dan menu Select -> Feather untuk mengatur ketajaman pinggiran potongan.
2.3.2. Elliptical Marquee Tool
Digunakan untuk membuat seleksi elips atau lingkaran. Anda dapat menggunakan Select -> Transform Selection (atau klik kanan) untuk mengubah bidang yang mau diseleksi. Gunakan menu Select -> Feather untuk mengatur ketajaman tepi gambar. Gunakan Select -> Inverse untuk membalik seleksi.
2.3.3. Lasso Tool
Seleksi ini digunakan untuk menyeleksi bentuk bebas dengan mouse.
2.3.4. Polygonal Lasso Tool
Polygonal Lasso Tool digunakan untuk menyeleksi gambar yang memiliki tepi garis lurus, misalnya piramida pada gambar 2.5. Jika tombol Alt ditekan maka Polygonal Lasso Tool akan berfungsi seperti Lasso Tool biasa. Contoh gambar hasil seleksi piramida diperkecil dan diletakkan pada sudut kanan bawah.
2.3.5. Magnetic Lasso Tool
Magnetic Lasso Tool penggunaanya cukup mudah, karena dengan tool ini seleksi gambar akan secara otomatis membuat garis seleksi pada gambar yang berwarna kontras.
2.3.6. Magic Wand Tool
Magic wand tool akan menyeleksi gambar yang memiliki warna sama.

2.3.3. Crop Tool
Crop tool digunakan untuk menghilangkan bagian yang tidak diseleksi. Contoh penggunaanya di sini digunakan untuk memperbaiki hasil scan yang miring.
2.3.3. Healing Brush Tool
Healing Brush Tool digunakan untuk memperbaiki gambar pada bagian tertentu. Aktifkan tool ini, kemudian tekan Alt + Klik pada objek pada bagian yang tidak berkeriput, kemudian klik pada bagian yang keriputnya ingin dihilangkan.
2.3.4. Spot Healing Brush Tool
Spot Healing Brush Tool digunakan untuk memperbaiki kerusakan gambar. Di sini Anda tidak perlu menentukan area yang akan digunakan sebagai patokan, karena akan secara otomatis terpilih dari area di sekitarnya. Misalnya digunakan untuk menghilangkan keretakan pada patung seperti pada gambar 2.10.
Tool ini merupakan tool baru pada Adobe Photoshop CS2 yang tidak ada pada versi sebelumnya.
2.3.5. Patch Tool
Patch Tool digunakan untuk memperbaiki gambar. Tool ini dibuat dengan cara membuat selection dengan mouse atau dengan menahan tombol ALT untuk menghasilkan bentuk poligonal. Selanjutnya drag ke daerah yang akan dijadikan patokan perbaikan.

2.3.6. Red Eye Tool
Red Eye Tool digunakan untuk memperbaiki warna merah pada mata.
2.3.7. Clone Stamp Tool
Clone Stamp Tool digunakan untuk membuat duplikat area pada gambar, atau yang disebut cloning. Tekan ALT pada objek yang akan dikloning, kemudian gunakan mouse pada area tempat objek baru mau diletakkan.
2.3.8. Background Eraser Tool
Tool ini digunakan untuk menghapus background yang memiliki kemiripan warna. Misalnya digunakan untuk menghapus background langit pada gambar kupu-kupu.
2.3.9. Magic Eraser Tool
Seperti Background Eraser Tool, tool ini akan menghapus area dengan warna sama, namun efeknya adalah ke seluruh gambar, bukan hanya area yang diklik.
2.3.10. Color Replacement Tool
Color Replacement Tool akan mengubah warna gambar tanpa mengubah bentuk dari gambar tersebut. Tool ini akan secara otomatis hanya mengubah area dengan warna sama menjadi warna lain yang dikehendaki.
2.3.11. Blur, Sharpen, dan Smugde Tool
Blur Tool digunakan untuk mengaburkan area. Misalnya digunakan untuk menghilangkan bintik-bintik pada wajah. Sharpen Tool merupakan kebalikan dari Blur Tool. Dengan Sharpen Tool, gambar akan menjadi lebih tajam. Smugde Tool digunakan untuk mengubah bentuk gambar dengan cara drag mouse.
2.3.12. Dogde, Burn, dan Sponge Tool
Dogde Tool digunakan untuk membuat area menjadi lebih terang. Burn Tool digunakan untuk mempergelap area. Spong Tool digunakan untuk mencerahkan (saturate) atau mengurangi warna (desaturate).
BAB III - PERMAINAN WARNA
3.1. Sekilas mengenai warna
Warna apapun dapat dinyatakan dalam tiga warna dasar (RGB) yaitu merah, hijau, dan biru. Cara menyatakan warna yang lain adalah dengan mode HSL yaitu Hue, Saturation, dan Lightness. Mode lain adalah CMYK (Cyan, Magenta, Yellow, Black).
Pada bab ini akan dibahas mengenai permainan warna, mulai dari mengatur latar belakang gambar, membuat gradient, mengatur brightness & contrast, dan masih banyak lagi tool-tool yang menarik. Pada subbab selanjutnya Anda dapat langsung praktek dengan didampingi instruktur.
3.2. Paint Bucket Tool
Paint Bucket Tool digunakan untuk mengganti background yang memiliki warna sama atau mirip. Background dapat diganti dengan pattern.
3.3. Gradient Tool
Gradient tool digunakan untuk menghasilkan warna gradasi. Jangan lupa lakukan seleksi terlebih dahulu bagian mana yang akan diisi warna gradasi. Jika tidak, maka seluruh kanvas terisi dengan gradasi.
3.4. Brush Tool
Brush Tool digunakan sebagai kuas dalam mengambar dengan mouse. Atur besar kecilnya brush, hardness, opacity, dan flow. Bush Tool dapat juga bekerja pada mode Air Brush.
3.5. Brightness/Contrast
Brightness digunakan untuk mengatur kecerahan gambar. Contrast digunakan untuk mengatur ketajaman gambar. Gunakan menu Image -> Adjustment -> Brightness/Contrast.
3.6. Level
Level berfungsi mirip dengan Brightness/Contrast namun lebih fleksible karena warna dapat diatur warna gelap, warna menengah, dan warna terang. Level dapat bekerja pada selection atau seluruh kanvas. Gunakan menu Image -> Adjustment -> Level.
3.7. Curves
Curves bekerja seperti level, namun Anda mengatur warna RGB dalam bentuk curva. Gunakan menu Image -> Adjustment -> Curves. Curva dapat diatur otomatis, mode RGB atau diatur sendiri-sendiri untuk tiap-tiap warna.
3.8. Color Balance
Melalui menu Image -> Adjustment -> Color Balance kita dapat mengatur keseimbangan warna.
3.9. Photo Filter
Photo filter digunakan untuk memberikan filter pada gambar. Mirip seperti filter yang diletakkan di depan lensa kamera. Gunakan menu Image -> Adjustment -> Photofilter.
3.10. Replace Color
Replace Color digunakan untuk mengganti warna tertentu dalam gambar, sedangkan warna yang lain tidak ikut berubah. Misalnya untuk mengganti warna apel dengan tanpa mengubah warna background. Gunakan menu Image -> Adjusments -> Replace Color.
3.11. Hue/Saturation
Hue/Saturation digunakan untuk mengganti warna pada keseluruhan gambar/seleksi. Hue adalah warna, sedangkan Saturation adalah tebal/tipisnya warna. Gunakan tool ini melalui Image -> Adjustment -> Hue/Saturation. Perubahan warna dapat diatur pada chanel master, atau tiap-tiap warna.
3.12. Match Color
Match Color akan menyamakan warna gambar source kepada gambar yang akan diubah. Misalnya di sini akan diubah gambar danau3.jpg, menjadi suasana matahati terbit seperti gambar acuan. Gunakan tool ini melalui menu Image -> Adjustment -> Match Color.



BAB IV - TEKS DAN VEKTOR
4.1. Horisontal Type Tool
Horisontal Type Tool digunakan untuk membuat teks secar horisontal. Hasil teks dapat dipindahkan dengan Move Tool.

4.2. Horisontal Type Mask Tool
Horisontal Type Mask Tool digunakan untuk menyeleksi dalam bentuk teks.
4.3. Pen Tool
Peen Tool digunakan untuk membuat garis lurus dan garis lengkung dalam bentuk vektor. Klik sekali untuk membuat anchor point, kemudian jika kurva telah terbentuk, drag anchor point untuk membuat direction point. Path yang dibuat oleh Pen Tool dapat diubah menjadi selection.
4.4. Rectangle, Ellipse, Poligon, dan Custom Shape Tool
Tool ini berguna untuk menghasilkan bentuk kotak (rectangle), ellips, poligon, dan berbagai macam bentuk lain yang telah disediakan oleh Adobne Photoshop. Bentuk-bentuk tersebut misalnya hati, lampu, not balok, dan lain sebagainya.
BAB V - LAYER, MASK, DAN STYLE
5.1. Memahami Layer
Layer adalah lapisan tembus pandang. Bagian yang tidak bergambar pada sebuah layer bersifat transparan. Layer dapat ditumpuk dan diatur susunannya. Dengan menggunakan layer, efek-efek akan berlaku dalam layer tertentu saja, tanpa mengganggu layer yang lain.
5.2. Quick Mask Mode
Quick Mask Mode digunakan untuk menyeleksi dengan menggunakan Brush Tool. Aktifkan tool ini dengan menekan tombol Q pada keyboard atau memilih tool Quick Mask Mode.

Pada contoh ini, gambar beruang di seleksi dengan menggunakan Brush Tool pada mode quick mask. Setelah gambar beruang terseleksi, kembalikan ke mode normal untuk menghasilkan seleksi gambar beruang.
5.3. Layer Mask
Layer Mask digunakan untuk menyembunyikan bagian tertentu pada layer. Gunakan warna hitam untuk menyembunyikan gambar dan warna putih untuk menampilkan gambar.

5.4. Layer Style
Layer Style merupakan teknik memberikan efek tertentu pada suatu layer. Pilih tool Add Layer Style yang ada pada sudut kanan bawah pallete.

BAB VI - EFEK KHUSUS PHOTOSHOP
6.1. Filter Liquify
Filter Liquify dapat mengubah gambar secara langsung dengan menggunakan mouse. Misalnya memperbesar/memperkecil mata, menggeser alis, dan sebagainya. Filter ini dapat digunakan melalui menu Filter -> Liquify.

6.2. Filter Vanishing Point
Filter Vanishing Point digunakan untuk meng-klone gambar dalam bentuk perspektif. Filter ini dapat digunakan melalui menu Filter -> Vanishing Point. Area sumber kloning ditentukan dengan menekan Alt + Click. Fitur merupakan fitur baru dalam Adobe Photoshop CS2.

6.3. Filter Blur
Filter Blur digunakan untuk mengaburkan gambar. Yang menarik dalam filter ini adalah mengaburnya gambar dapat dibuat secara radial. Gunakan filter ini melalui menu Filter -> Blur.

Sabtu
Link Tutorial Photosop
http://www.good-tutorials.com/
http://ilmuphotoshop.com/
http://www.klik-kanan.com/tutorial/photoshop/index.shtml
http://sadewo-photology.blogspot.com/
( E-book ) http://slametriyanto.net/2007/05/23/adobe-photoshop-cs2/
pakai search engine di om google juga bisa :
Search engine terms:
* photoshop tutorial web 2 0 button
* belajar photoshop
* teknik-teknik photoshop
* photoshop tutorial
* photosop indonesia
* Download Artikel gratis tentang Photoshop

Lagi-lagi portable. Silahkan didownload langsung.
http://rapidshare.de/files/20678793/PhotoshopCSPort.rar
Sumber dari situs Ilmu Website dalam kategori photoshop dengan judul AdobePhotoshop CS Portable
http://ilmuphotoshop.com/
http://www.klik-kanan.com/tutorial/photoshop/index.shtml
http://sadewo-photology.blogspot.com/
( E-book ) http://slametriyanto.net/2007/05/23/adobe-photoshop-cs2/
pakai search engine di om google juga bisa :
Search engine terms:
* photoshop tutorial web 2 0 button
* belajar photoshop
* teknik-teknik photoshop
* photoshop tutorial
* photosop indonesia
* Download Artikel gratis tentang Photoshop
Lagi-lagi portable. Silahkan didownload langsung.
http://rapidshare.de/files/20678793/PhotoshopCSPort.rar
Sumber dari situs Ilmu Website dalam kategori photoshop dengan judul AdobePhotoshop CS Portable
Tool-tool photoshop II
1. File
Berkaitan dengan file seperti menyimpan, membuka, export, import, dan cetak.
2. Edit
Menu editing secara umum seperti cut, copy, paste, transform image, serta untuk mengatur preferences Adobe Photoshop.
3. Image
Berisi editing image untuk mengatur warna, hue/saturation, brightness/contrast, ukuran.
4. Layer
Berkaitan dengan manajemen layer pada image, seperti menambah layer, menghapus, menambah efek pada layer, serta masking.
5. Select
Berkaitan dengan selection image.
6. Filter
Berhubungan dengan pada Photoshop yang dapat digunakan untuk memberi Efek tertentu pada image.
7. View
Digunakan untuk pengaturan view seperti zooming image, menampilkan skala, dan sebagainya.
8. Window
Digunakan untuk mengatur / menampilkan window
9. Help
Untuk menampilkan help dan tutorial Adobe Photoshop.
Tool Option Bar
Hampir semua tool pada Toolbox memiliki options, yang ditampilkan pada Tool Option bar. Options tersebut digunakan untuk mengatur nilai parameter
Setelah nilai parameter pada tool option bar diubah-ubah , (kita dapat mengembalikannya lagi menjadi nilai default (nilai semula). Yaitu dengan memilih icon tool yang ada di sebelah kiri, kemudian klik tombol . Pada context menu yang muncul, pilih Reset Tool untuk mengembalikan nilai default dari tool yang sedang dipilih. Apabila ingin mengembalikan nilai default semua tools, pilih Reset All Tools.
Berkaitan dengan file seperti menyimpan, membuka, export, import, dan cetak.
2. Edit
Menu editing secara umum seperti cut, copy, paste, transform image, serta untuk mengatur preferences Adobe Photoshop.
3. Image
Berisi editing image untuk mengatur warna, hue/saturation, brightness/contrast, ukuran.
4. Layer
Berkaitan dengan manajemen layer pada image, seperti menambah layer, menghapus, menambah efek pada layer, serta masking.
5. Select
Berkaitan dengan selection image.
6. Filter
Berhubungan dengan pada Photoshop yang dapat digunakan untuk memberi Efek tertentu pada image.
7. View
Digunakan untuk pengaturan view seperti zooming image, menampilkan skala, dan sebagainya.
8. Window
Digunakan untuk mengatur / menampilkan window
9. Help
Untuk menampilkan help dan tutorial Adobe Photoshop.
Tool Option Bar
Hampir semua tool pada Toolbox memiliki options, yang ditampilkan pada Tool Option bar. Options tersebut digunakan untuk mengatur nilai parameter
Setelah nilai parameter pada tool option bar diubah-ubah , (kita dapat mengembalikannya lagi menjadi nilai default (nilai semula). Yaitu dengan memilih icon tool yang ada di sebelah kiri, kemudian klik tombol . Pada context menu yang muncul, pilih Reset Tool untuk mengembalikan nilai default dari tool yang sedang dipilih. Apabila ingin mengembalikan nilai default semua tools, pilih Reset All Tools.
Tool-tool photoshop





Sambungan dari tool-tool photoshop yang pertama, sekarang ke area ToolBox. Toolbox fungsinya sangat penting karena memudahkan kita. Berikut ini akan dijelaskan mengenai fungsi dari masing-masing tools yang terdapat pada toolbox Adobe Photoshop . Untuk cara penggunaan lebih detil masing-masing tools akan dijelaskan secara terpisah.

A. SELECTION TOOL
* A.1. Marquee Tool
Saat kita klik Marquee Tool kita bisa melihat ada 4 jenis marquee tool
1. Rectangular Marquee (Shortcut keyboard: M, atau Shift + M)
Digunakan untuk membuat area selection berbentuk segi empat pada image.
2. Elliptical Marquee (Shortcut keyboard: M, atau Shift + M)
Digunakan untuk membuat area selection berbentuk elips atau lingkaran pada image.
3. Single Row Marquee
Digunakan untuk membuat area selection satu baris pada image (ukuran tinggi selection adalah 1 pixel)
4. Single Column Marquee
Digunakan untuk membuat area selection satu kolom pada image (ukuran lebar selection adalah 1 pixel).
* A.2. Move Tool
Shortcut keyboard: V
Digunakan untuk menggeser/memindah selection, layers, dan guides.
* A.3. Lasoo Tool
(Shortcut keyboard: L, atau Shift + L untuk mengubah jenis Lasoo) Terdiri dari 3 jenis yaitu:
1. Lasoo
Digunakan untuk membuat area selection dengan bentuk bebas
2. Polygonal Lasoo
Digunakan untuk membuat area selection berbentuk polygon
3. Magnetic Lasoo
Digunakan untuk membuat area selection dengan cara menempelkan
tepi selection pada area tertentu pada image.
* A.4. Magic Wand Tool
Shortcut keyboard: W
Digunakan untuk membuat area selection yang memiliki warna serupa.Perbedaan toleransi warna dapat diatur pada tool option bar.
B. CROP & SLICE TOOL
* B.1. Crop Tool
Shortcut keyboard: C
Digunakan untuk memangkas image (memotong dan membuang area tertentu dari image)
B.2. Slice Tool
(Shortcut keyboard: K, atau Shift + K untuk mengubah slice)
Terdiri dari 2 jenis yaitu:
1. Slice Tool
Digunakan untuk membuat potongan-potongan dari suatu image
2. Slice Select Tool
Digunakan untuk memilih potongan pada suatu image
C. RETOUCHING TOOL
* C.1. Patch/Healing Brush Tool
(Shortcut keyboard: J, atau Shift + J mengubah tool)
1. Patch Tool
Digunakan untuk mengecat/melukis pada area tertentu image dengan pola (pattern) atau sample tertentu. Cocok untuk memberbaiki image yang rusak.
2. Healing Brush Tool
Digunakan untuk mengecat/melukis image dengan pola atau sample tertentu. Cocok untuk memperbaiki image yang agak rusak.
* C.2. Stamp Tool
(Shortcut keyboard: S, atau Shift + S untuk mengubah tool) terdiri dari 2 jenis yaitu:
1. Clone Stamp Tool
Digunakan untuk melukis image dengan sample image tertentu
2. Pattern Stamp Tool
Digunakan untuk melukis image dengan menggunakan pola tertentu
* C.3. Eraser Tool
(Shortcut keyboard: E, atau Shift + E untuk mengubah jenis eraser)
Terdiri dari 3 jenis yaitu:
1. Eraser
Digunakan untuk menghapus pixel image dan mengembalikannya ke state tertentu.
2. Background Eraser
Digunakan untuk menghapus area tertentu image menjadi transparan.
3. Magic Eraser
Digunakan untuk menghapus area tertentu image yang memiliki warna yang serupa menjadi transparan dengan satu kali klik.
* C.4. Sharpen, Blur, Smudge Tool
(Shortcut keyboard: R, atau Shift + R)
1. Sharpen Tool
Digunakan untuk menajamkan area tertentu pada image.
2. Blur Tool
Digunakan untuk menghaluskan/mengaburkan area tertentu pada image.
3. Smudge Tool
Digunakan untuk menggosok/mencoreng area tertentu pada image
* C.5. Dodge, Burn, Sponge Tool
(Shortcut keyboard: O, atau Shift + O)
1. Dodge Tool
Digunakan untuk menerangkan warna di area tertentu pada image
2. Burn Tool
Digunakan untuk menggelapkan warna di area tertentu pada image
3. Sponge Tool
Digunakan untuk mengubah saturation di area tertentu pada image.
D. PAINTING TOOL
* D.1. Brush Tool
(Shortcut keyboard: B, atau Shift + B untuk mengubah tool) Terdiri dari 2 jenis yaitu:
1. Brush Tool
Digunakan untuk melukis image dengan goresan kuas
2. Pencil Tool
Digunakan untuk melukis image dengan goresan pencil
* D.2. History Brush Tool
(Shortcut keyboard: Y, atau Shift + Y untuk mengubah jenis)
Terdiri dari 2 jenis yaitu:
1. History Brush Tool
Digunakan untuk melukis image menggunakan snapshot atau state history dari Image
2. Art History Tool
Digunakan untuk melukis image menggunakan snapshot atau state
history dari image, dengan model artistik tertentu.
* D.3. Gradient, Paint Bucket Tool
(Shortcut keyboard: G, atau Shift + G)
1. Gradient Tool
Digunakan untuk mengecat area yang dipilih (selected area) dengan
perpaduan banyak warna.
2. Paint Bucket Tool
Digunakan untuk mengecat area yang dipilih dengan warna foreground
atau pola tertentu.
E. DRAWING AND TYPE TOOL
1. E.1. Selection Tool
(Shortcut keyboard: A, atau Shift + A untuk mengubah jenis) Terdiri dari 2 jenis yaitu:
1. Path Selection Tool
Digunakan untuk melakukan selection path
2. Direct Selection Tool
Digunakan untuk mengubah anchor dan direction point dari path.
E.2. Type Tool
(Shortcut keyboard: T, atau Shift + T untuk mengubah jenis) Terdiri dari 4 jenis yaitu:
1. Horizontal Type Tool
Digunakan untuk membuat tulisan secara horizontal
2. Vertical Type Tool
Digunakan untuk membuat tulisan secara vertikal
3. Horizontal Type Mask Tool
Digunakan untuk membuat selection berbentuk tulisan secara horizontal
4. Vertical Type Mask Tool
Digunakan untuk membuat selection berbentuk tulisan secara vertikal
2. E.3. Pen Tool
1. Pen Tool
(Shortcut keyboard: P, atau Shift + P)
Digunakan untuk membuat path dengan lengkung-lengkung yang halus
2. Freeform Pen Tool
(Shortcut keyboard: P, atau Shift + P)
Digunakan untuk membuat path berbentuk bebas (sesuka kita )
3. Add Anchor Point Tool
Digunakan untuk menambah anchor point atau titik editor pada path
4. Delete Anchor Point Tool
Digunakan untuk menghapus anchor point tertentu pada path
5. Convert Point Tool
Digunakan untuk mengubah anchor dan direction point tertentu pada path
* E.4. Shape Tool
(Shortcut keyboard: U, atau Shift + U untuk mengubah jenis)
1. Rectangle Tool
Digunakan untuk menggambar bentuk segi empat
2. Rounded Rectangle Tool
Digunakan untuk menggambar segi empat melengkung
3. Ellipse Tool
Digunakan untuk menggambar ellipse
4. Polygon Tool
Digunakan untuk menggambar polygon
5. Line Tool
Digunakan untuk menggambar garis lurus
6. Custom Shape Tool
Digunakan untuk menggambar bentuk tertentu dari daftar bentuk yang ada
F. ANNOTATION, MEASURING & NAVIGATION TOOL
* F.1. Notes Tool
(Shortcut keyboard: N, atau Shift + N untuk mengubah jenis)
1. Notes Tool
Digunakan untuk membuat catatan pada image seperti copyright.
2. Audio AnnotationTool
Digunakan untuk membuat suara/audio pada image
* F.2. Eyedropper, Measure Tool
(Shortcut keyboard: I, atau Shift + I)
1. Eyedropper Tool
Digunakan untuk mengambil sample warna pada image untuk warna
foreground
2. Color Sampler Tool
Digunakan untuk mengambil berbagai sample warna pada image
3. Measure Tool
Digunakan untuk mengukur jarak atau sudut pada image
* F.3. Hand Tool
Shortcut keyboard: H
Digunakan untuk menggeser/memindah bidang pandang image di dalam window view area.
* F.4. Zoom Tool
Shortcut keyboard: Z
Digunakan untuk memperbesar atau memperkecil tampilan image.
* F.5. Background and foreground color
Supaya default tekan tombol D maka warna foreground dan background menjadi putih dan hitam. Untuk menukar warna background dan foreground tekan tombol X.
* F.6. Normal and Quickmask Mode
Normal Mode : Semua fungsi seperti brush akan berjalan seperti biasanya. Quickmask Mode : fungsi brush bisa dipakai untuk seleksi cuman jika setelah proses quickmask maka yang diseleksi malah dibagian luar nya.
* F.7. Screen Mode
Untuk melihat tampilan area kerja windows.
Area kerja Photoshop

Keterangan :
A : Menu
B : Tool Option Bar
C : Pallete Well
D : Toolbox
E : Status Bar
F : Area Gambar
G : Dari atas ke bawah : navigation palette, color palette, history palette dan layer palette.
Photoshop CS disebut juga Photoshop 8. Merupakan software populer yang dibuat oleh Adobe (www.adobe.com). Sangat powerfull dalam pengolahan gambar bitmap, menawarkan berbagai kemudahan dalam menggunakan feature yang beraneka macam di setiap versi terbarunya.
Jika anda adalah seorang calon Web Designer, Image Editor, Fotografer dan semua orang yang sering menangani grafis, maka Photoshop sangatlah cocok untuk anda dalam mengembangkan ide dan kreatifitas anda.
Mengenal Aplikasi Image Processing :
Dalam dunia Aplikasi Image Processing secara garis besar dibagai dalam 2 macam yakni :
Aplikasi Vektor Aplikasi Bitmap (raster)
Adobe Ilustrator
Corel Draw
Adobe Photoshop
Corel PhotoPaint
Bitmap, Hasil gambar dengan mengandalkan jumlah pixel dalam satu satuan tertentu. Semakin rapat pixel maka semakin baik kualitas sebuah gambar. Sebaliknya jika dipaksa diperbesar akan timbul efek pecah atau rusak dalam gambar yang dihasilkan. Software pengolahnya adalah Photoshop, CorelPhaint, Macromedia FireWork dsb. File yang dihasilkan cenderung lebih bear. Ekstensi file yang dihasilkan adalah psd, jpg, eps, gif dsb
Vektor, File yang dihasilkan senderung lebih kecil. Disimpan dalam file dengan ext cdr, wmf, ai dsb. Biasa dipergunakan dalam membuat logo, animasi, ilustrasi atau kartun dsb
Tapi biasanya terjadi keterhubungan diantara keduanya. Misalnya :
hasil dari logo yang dibuat dalam Coreldraw di import ke Photoshop
dalam rangka memberikan efek-efek tertentu pada logo tersebut..
Tips menjadi jago photoshop
Biar cepet bisa harus disertai dengan PRAKTEK!nya, ini menurut pengalaman saya seh jangan takut salah.. kalo salah tinggal undo aja.. hehehe..
Baca buku itu bagus.. cuman kalo buku biasanya penjelasan teori nya lebih banyak, jadi kadang kita males bacanya juga.. Hayoo ngaku! bener kan?
ya udah deh Langsung praktek aja.. cari tutorial sebanyak-banyaknya.. praktekin deh langkah-langkah nya satu persatu.. dijamin.. nanti teori yang tadi males kamu baca pasti bisa ngerti tanpa baca sekalipun. Tujuan baca biar ngerti kan?..
Pertama ikuti langkah-langkahnya.. kalo ada yang mentok atau blon ngerti jangan langsung istirahat trus makan dulu.. tapi langsung cari sendiri dulu.. salahnya dimana.. kalo bener-bener mentok, kamu bisa tanya jawab di forum² yang membahas tentang potoshop..atw skalian aja private kursusnya..he..hehehe
Kalo misalnya ngerjain tutorialnya lancar dan gak ada masalah, kamu langsung praktekin lagi sendiri tanpa liat tutorial.
gitu aja seterusnya..
NEVER GIVE UP! NO PAIN NO GAIN! terus berusaha dan belajar yaa…
Baca buku itu bagus.. cuman kalo buku biasanya penjelasan teori nya lebih banyak, jadi kadang kita males bacanya juga.. Hayoo ngaku! bener kan?
ya udah deh Langsung praktek aja.. cari tutorial sebanyak-banyaknya.. praktekin deh langkah-langkah nya satu persatu.. dijamin.. nanti teori yang tadi males kamu baca pasti bisa ngerti tanpa baca sekalipun. Tujuan baca biar ngerti kan?..
Pertama ikuti langkah-langkahnya.. kalo ada yang mentok atau blon ngerti jangan langsung istirahat trus makan dulu.. tapi langsung cari sendiri dulu.. salahnya dimana.. kalo bener-bener mentok, kamu bisa tanya jawab di forum² yang membahas tentang potoshop..atw skalian aja private kursusnya..he..hehehe
Kalo misalnya ngerjain tutorialnya lancar dan gak ada masalah, kamu langsung praktekin lagi sendiri tanpa liat tutorial.
gitu aja seterusnya..
NEVER GIVE UP! NO PAIN NO GAIN! terus berusaha dan belajar yaa…
Kenalan dengan Adobe Photoshop
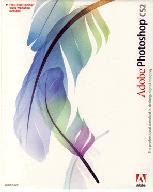
Siapa sih yang tak kenal dengan adobe photoshop? Software keren untuk pengolahan image yang gak diragukan lagi. Bisa photoshop apalagi sampai mahir, pasti gampang cari duit deh. Adobe Photoshop bisa membuat orang puas ( Ooh yes ), bisa membuat orang ngomong “kok bisa ya”, bisa membuat orang geleng-geleng kepala, dan bisa membuat orang membayar mahal. Itulah Adobe photoshop.
Keren kan.?
Ngomongin tentang Adobe photoshop, pasti fikiran kita langsung tertuju ke desain grafis. Ya iyaa lah… masa photoshop buat ngetik ? pasti ada deh dari pembaca yang ngomong dalem hati. :p
Photoshop memiliki tool-tool yang sangat banyak dan gak mungkin kita menghafalkan dalam beberapa menit, atau hari bahkan bulan. Tapi kalau kita terbiasa dengan tool-tool tersebut, wahh dijamin deh banyak yang cepet mahir. Ya… itu dia.. kuncinya cuman praktek!
Gimana cara prakteknya?
Download tutorial terus praktekan !
Kalau cuman baca buku dan langsung praktek, sebenernya bagus juga cuman kadang kita suka terpaku ke teori lagian kalo dibuku biasanya praktek yang dibahas cuman sedikit. Dulu aku rajin banget download tutorial-tutorial dari internet dan hasilnya lumayan banyak. Kebanyakan sih bahasa inggris. Tapi dengan mencoba dan meraba-raba bahasanya, bisa jalan juga.. toh biasanya di tutorial itu ada gambar-gambar nya, jadi sebeneranya gak jadi masalah.
Aku belajar Photoshop selama sekitar 2 minggu non stop, dari nol! Sering ke warnet buat download tutorial, terus praktek sesuai petunjuk tutorial tersebut sampe bisa. Aku praktekin satu persatu, abis itu dicoba sekali lagi tanpa melihat tutorial. Karena terbiasa praktek jadi aku terbiasa dengan tool-tool di photoshop, Saking seneng nya waktu belajar kadang sampe lupa waktu, pernah belajar mulai jam 10 gak kerasa ujug-ujug udah pagi. Jadi idelanya kita seneng dulu sama photoshop trus belajar, supaya gak ada tekanan waktu belajarnya.
Masih mau belajar?? Kenal dulu sama Photoshop… Tak kenal maka tak sayang bukan?
Langganan:
Postingan (Atom)
-
Pagaruyung Waterpark telah dibuka untuk umum, pada hari minggu, tanggal 24 Mei 2009 dan acara peresmiannya pada tanggal 15 Juni 2009 oleh Bu...
-
Gitar mempunyai banyak model, dari akustik sampai gitar listrik, dan dari kedua macam ini ada yang bercabang dan ber-spesifikasi rumit.. Say...


